How to Setup QG Inbound Proxy for QG Static
Please Note: Inbound Proxies are available on Micro subscription plans and above.
Why Use an Inbound Proxy?
Cloud deployment environments such as Heroku, IBM Cloud, Microsoft Azure, GCP, etc allow you to horizontally scale your web application by creating multiple instances running on different servers and load balancing requests between them.
This is a problem if you need to access your web application via a specific IP address, for example if your corporate firewall can only allow traffic from a known IP addresses. With cloud environments, the IP address of your application may change at any time.
With QuotaGuard’s Inbound Proxy, we can solve that problem. To allow for Inbound static IP access, you can define what URL you want traffic forwarded to, and we give you a unique hostname linked to a static IP address that forwards all traffic to your designated web application.
Warning : This should NOT be used as a replacement for a DNS entry resolving a custom domain for a Heroku app. To access your Heroku app from a custom domain, please read the Heroku Custom Domains page.
Are you looking for directions on how to setup a Custom Domain for QuotaGuard Shield? Here are the directions for How to Setup an Inbound Proxy for QuotaGuard Shield.
Getting Started
1) Create your QuotaGuard Account and choose a plan for QuotaGuard Static at the Micro level or above.
If you need help deciding whether you want QuotaGuard Static or QuotaGuard Shield, please read our article What are the Differences between QuotaGuard Static and QuotaGuard Shield.
2) Log into the QuotaGuard Dashboard and go to the Manage Subscriptions and locate the correct QG Shield subscription that you want to use for the Inbound Proxy setup.
3) Click “Inbound Proxy / Configure Inbound Proxies”. Then click on “Create an Inbound Proxy”.
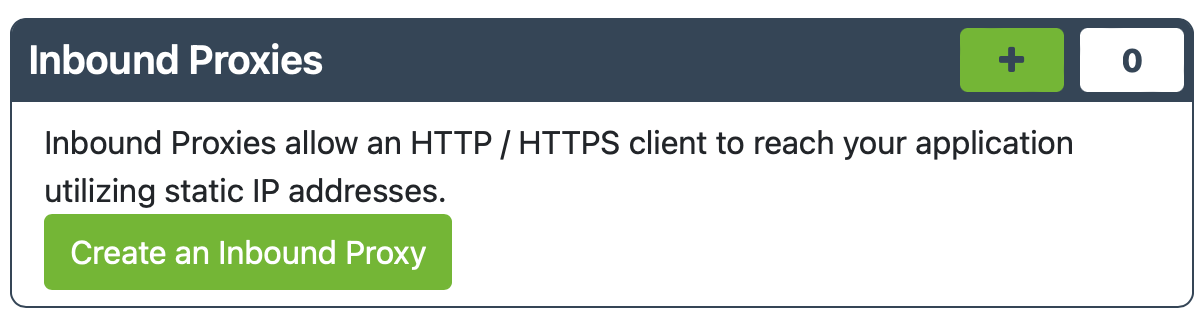
4) Enter the forwarding URL for the Inbound connection.
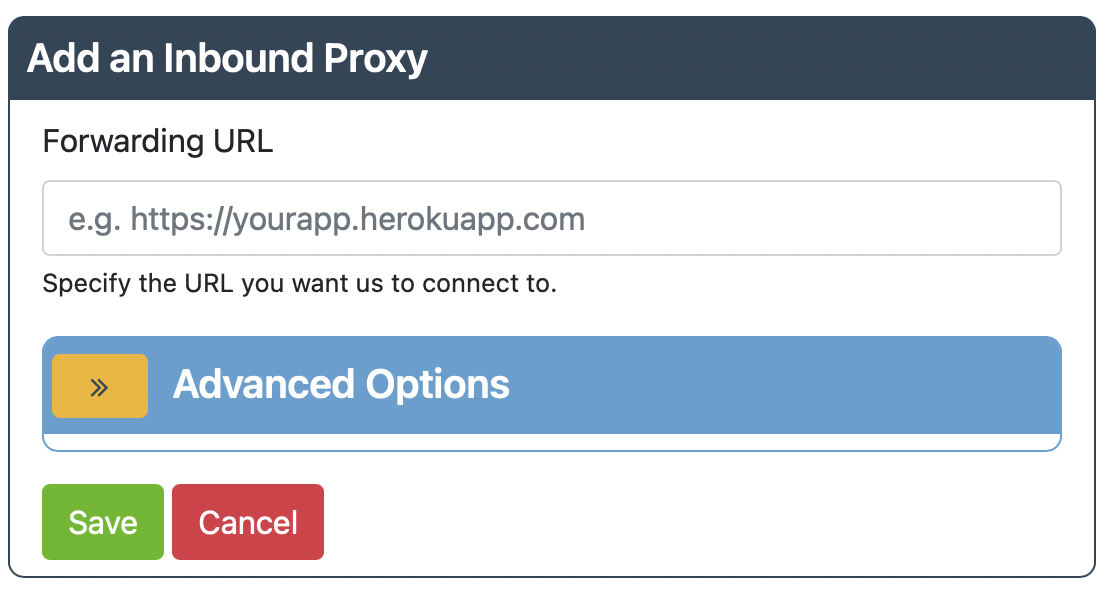
Under Advanced Options, you can choose multiple Protocols and Body Size maximum limits up to 512MB.
When you have selected everything you need, hit Save and continue.
5) The next page gives you two options: Use the QuotaGuard supplied Auto-Generated URL (e.g., 48c0446281a67469701d3c15.getstatica.com) or use your own Custom Domain.
Option A - QuotaGuard Domain) If the QuotaGuard auto-generated URL works for you, just click That Works For Me. You will be taken to the Inbound Proxy Summary screen showing your configuration details and forwarding information.
If you need to edit the connection, click See Setup Instructions.
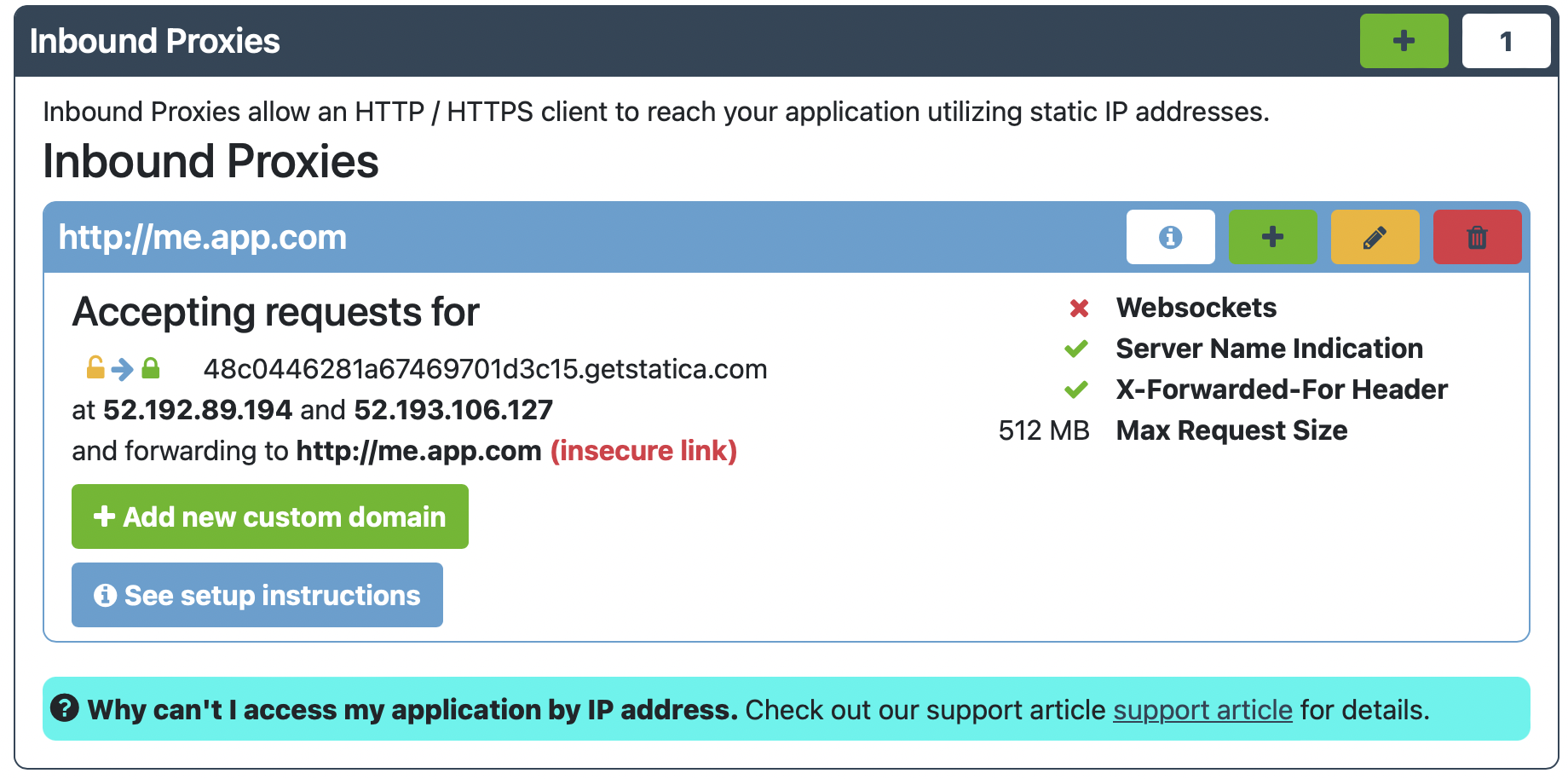
Option B - Custom Domain) If you’d like to add your own Custom Domain, click “I Want To Use My Own Domain”.
This option also allows you to use your own SSL certificates for your domain.
To setup the Custom Domain, follow the directions on How to Setup a Custom Domain and start on Step 5 next.
6) As noted, configuration changes can take up to 10 minutes to propagate so please be patient.
Note: You cannot access your application directly by visiting the IP addresses as multiple applications are hosted on the same server. To learn more, please see “Why Can’t My Client Connect to my IP Addresses Directly?”
SSL Setup for Inbound Proxies
Our self-service automated setup on QuotaGuard Static supports SSL by default.
When you setup a custom domain, you can upload a valid certificate to enable SSL. Or you can use QuotaGuard Shield to eliminate the need to share your certificates with QuotaGuard.
For a custom domain, SSL will be terminated on QuotaGuard proxies, which means your transaction is not end-to-end encrypted (like it is with QuotaGuard Shield). Also note the SSL certificate has to be in PEM bundle format.
Please refer to the documentation provided by your certificate vendor to export the certificate chain in PEM bundle format.
We know this can be tricky to setup, so if you have questions, write us at Support.
Happy Tunneling!